Tutorial
Time Series 05: Plot Time Series with ggplot2 in R
Authors: Megan A. Jones, Marisa Guarinello, Courtney Soderberg, Leah A. Wasser
Last Updated: May 13, 2021
This tutorial uses ggplot2 to create customized plots of time
series data. We will learn how to adjust x- and y-axis ticks using the scales
package, how to add trend lines to a scatter plot and how to customize plot
labels, colors and overall plot appearance using ggthemes.
Learning Objectives
After completing this tutorial, you will be able to:
- Create basic time series plots using
ggplot()in R. - Explain the syntax of
ggplot()and know how to find out more about the package. - Plot data using scatter and bar plots.
Things You鈥檒l Need To Complete This Tutorial
You will need the most current version of R and, preferably, RStudio loaded on your computer to complete this tutorial.
Install R Packages
-
lubridate:
install.packages("lubridate") -
ggplot2:
install.packages("ggplot2") -
scales:
install.packages("scales") -
gridExtra:
install.packages("gridExtra") -
ggthemes:
install.packages("ggthemes", dependencies = TRUE)
More on Packages in R 鈥� Adapted from Software Carpentry.
Download Data
The data used in this lesson were collected at the National Ecological Observatory Network's Harvard Forest field site. These data are proxy data for what will be available for 30 years on the for the Harvard Forest and other field sites located across the United States.
Set Working Directory: This lesson assumes that you have set your working directory to the location of the downloaded and unzipped data subsets.
An overview of setting the working directory in R can be found here.
R Script & Challenge Code: NEON data lessons often contain challenges that reinforce learned skills. If available, the code for challenge solutions is found in the downloadable R script of the entire lesson, available in the footer of each lesson page.
Additional Resources
- Winston Chang's
Plotting Time Series Data
Plotting our data allows us to quickly see general patterns including
outlier points and trends. Plots are also a useful way to communicate the
results of our research. ggplot2 is a powerful R package that we use to
create customized, professional plots.
Load the Data
We will use the lubridate, ggplot2, scales and gridExtra packages in
this tutorial.
Our data subset will be the daily meteorology data for 2009-2011 for the NEON
Harvard Forest field site
(NEON-DS-Met-Time-Series/HARV/FisherTower-Met/Met_HARV_Daily_2009_2011.csv).
If this subset is not already loaded, please load it now.
# Remember it is good coding technique to add additional packages to the top of
# your script
library(lubridate) # for working with dates
library(ggplot2) # for creating graphs
library(scales) # to access breaks/formatting functions
library(gridExtra) # for arranging plots
# set working directory to ensure R can find the file we wish to import
wd <- "~/Git/data/"
# daily HARV met data, 2009-2011
harMetDaily.09.11 <- read.csv(
file=paste0(wd,"NEON-DS-Met-Time-Series/HARV/FisherTower-Met/Met_HARV_Daily_2009_2011.csv"),
stringsAsFactors = FALSE)
# covert date to Date class
harMetDaily.09.11$date <- as.Date(harMetDaily.09.11$date)
# monthly HARV temperature data, 2009-2011
harTemp.monthly.09.11<-read.csv(
file=paste0(wd,"NEON-DS-Met-Time-Series/HARV/FisherTower-Met/Temp_HARV_Monthly_09_11.csv"),
stringsAsFactors=FALSE
)
# datetime field is actually just a date
#str(harTemp.monthly.09.11)
# convert datetime from chr to date class & rename date for clarification
harTemp.monthly.09.11$date <- as.Date(harTemp.monthly.09.11$datetime)
Plot with qplot
We can use the qplot() function in the ggplot2 package to quickly plot a
variable such as air temperature (airt) across all three years of our daily
average time series data.
# plot air temp
qplot(x=date, y=airt,
data=harMetDaily.09.11, na.rm=TRUE,
main="Air temperature Harvard Forest\n 2009-2011",
xlab="Date", ylab="Temperature (掳C)")
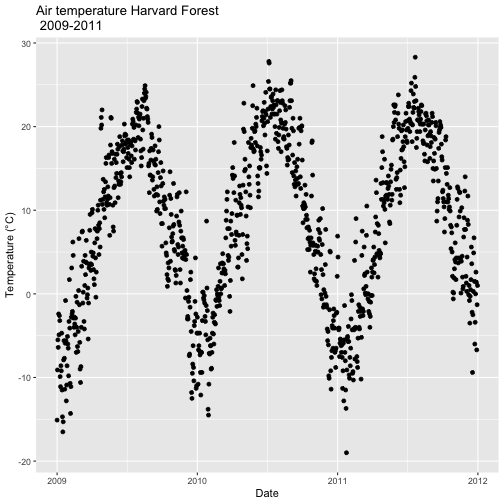
The resulting plot displays the pattern of air temperature increasing and
decreasing over three years. While qplot() is a quick way to plot data, our
ability to customize the output is limited.
Plot with ggplot
The ggplot() function within the ggplot2 package gives us more control
over plot appearance. However, to use ggplot we need to learn a slightly
different syntax. Three basic elements are needed for ggplot() to work:
- The data_frame: containing the variables that we wish to plot,
-
aes(aesthetics): which denotes which variables will map to the x-, y- (and other) axes, -
geom_XXXX(geometry): which defines the data's graphical representation (e.g. points (geom_point), bars (geom_bar), lines (geom_line), etc).
The syntax begins with the base statement that includes the data_frame
(harMetDaily.09.11) and associated x (date) and y (airt) variables to be
plotted:
ggplot(harMetDaily.09.11, aes(date, airt))
To successfully plot, the last piece that is needed is the geometry type. In
this case, we want to create a scatterplot so we can add + geom_point().
Let's create an air temperature scatterplot.
# plot Air Temperature Data across 2009-2011 using daily data
ggplot(harMetDaily.09.11, aes(date, airt)) +
geom_point(na.rm=TRUE)
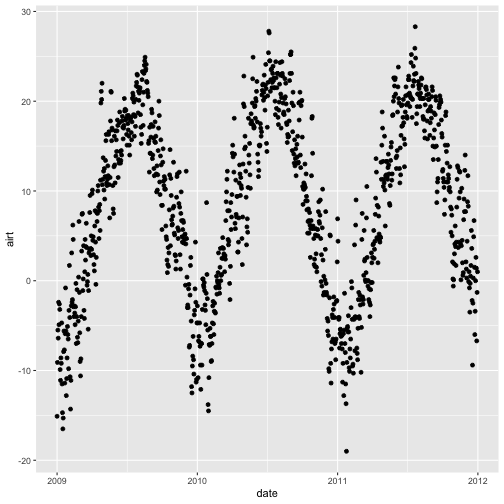
Customize A Scatterplot
We can customize our plot in many ways. For instance, we can change the size and
color of the points using size=, shape pch=, and color= in the geom_point
element.
geom_point(na.rm=TRUE, color="blue", size=1)
# plot Air Temperature Data across 2009-2011 using daily data
ggplot(harMetDaily.09.11, aes(date, airt)) +
geom_point(na.rm=TRUE, color="blue", size=3, pch=18)
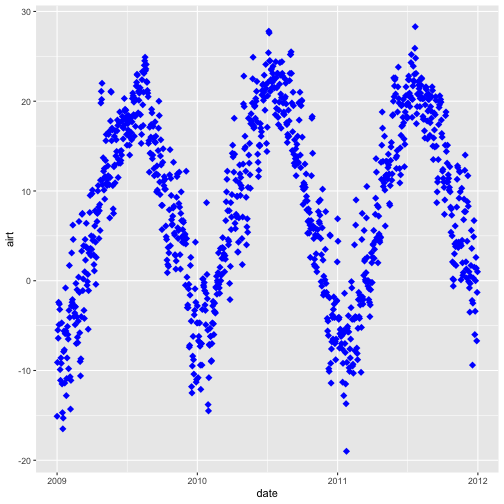
Modify Title & Axis Labels
We can modify plot attributes by adding elements using the + symbol.
For example, we can add a title by using + ggtitle="TEXT", and axis
labels using + xlab("TEXT") + ylab("TEXT").
# plot Air Temperature Data across 2009-2011 using daily data
ggplot(harMetDaily.09.11, aes(date, airt)) +
geom_point(na.rm=TRUE, color="blue", size=1) +
ggtitle("Air Temperature 2009-2011\n NEON Harvard Forest Field Site") +
xlab("Date") + ylab("Air Temperature (C)")
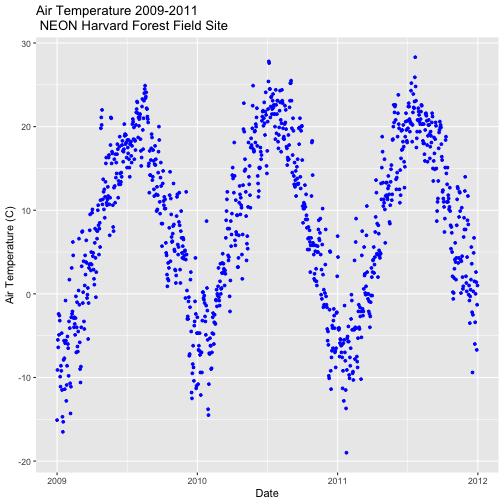
Name Plot Objects
We can create a ggplot object by assigning our plot to an object name.
When we do this, the plot will not render automatically. To render the plot, we
need to call it in the code.
Assigning plots to an R object allows us to effectively add on to,
and modify the plot later. Let's create a new plot and call it AirTempDaily.
# plot Air Temperature Data across 2009-2011 using daily data
AirTempDaily <- ggplot(harMetDaily.09.11, aes(date, airt)) +
geom_point(na.rm=TRUE, color="purple", size=1) +
ggtitle("Air Temperature\n 2009-2011\n NEON Harvard Forest") +
xlab("Date") + ylab("Air Temperature (C)")
# render the plot
AirTempDaily
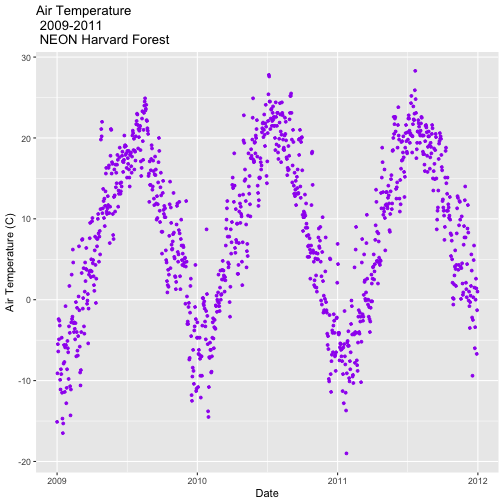
Format Dates in Axis Labels
We can adjust the date display format (e.g. 2009-07 vs. Jul 09) and the number
of major and minor ticks for axis date values using scale_x_date. Let's
format the axis ticks so they read "month year" (%b %y). To do this, we will
use the syntax:
scale_x_date(labels=date_format("%b %y")
Rather than re-coding the entire plot, we can add the scale_x_date element
to the plot object AirTempDaily that we just created.
# format x-axis: dates
AirTempDailyb <- AirTempDaily +
(scale_x_date(labels=date_format("%b %y")))
AirTempDailyb
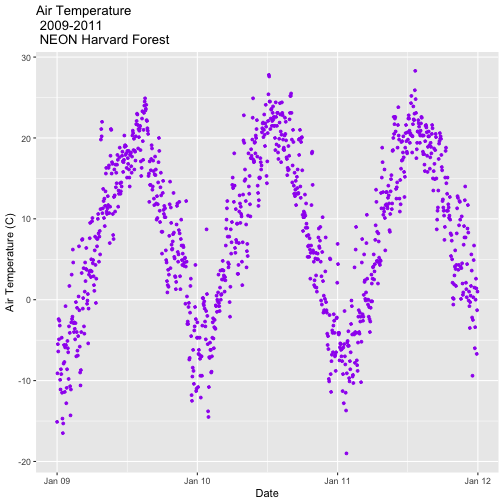
Adjust Date Ticks
We can adjust the date ticks too. In this instance, having 1 tick per year may
be enough. If we have the scales package loaded, we can use
breaks=date_breaks("1 year") within the scale_x_date element to create
a tick for every year. We can adjust this as needed (e.g. 10 days, 30 days, 1
month).
From R HELP (
?date_breaks):widthan interval specification, one of "sec", "min", "hour", "day", "week", "month", "year". Can be by an integer and a space, or followed by "s".
# format x-axis: dates
AirTempDaily_6mo <- AirTempDaily +
(scale_x_date(breaks=date_breaks("6 months"),
labels=date_format("%b %y")))
AirTempDaily_6mo
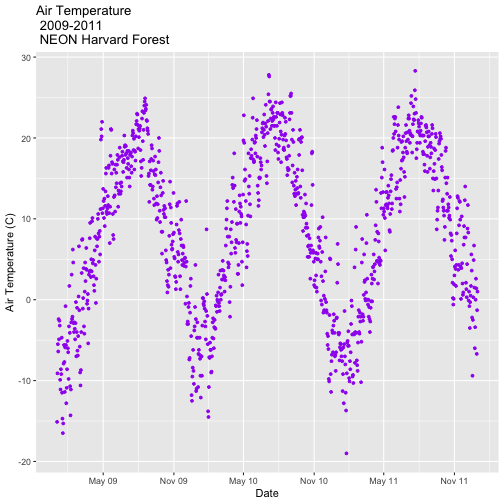
# format x-axis: dates
AirTempDaily_1y <- AirTempDaily +
(scale_x_date(breaks=date_breaks("1 year"),
labels=date_format("%b %y")))
AirTempDaily_1y
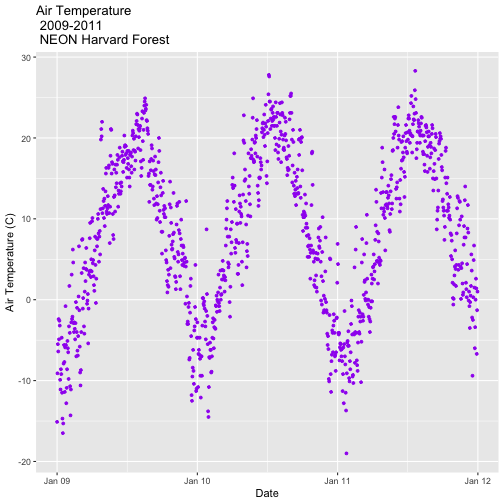
ggplot - Subset by Time
Sometimes we want to scale the x- or y-axis to a particular time subset without
subsetting the entire data_frame. To do this, we can define start and end
times. We can then define the limits in the scale_x_date object as
follows:
scale_x_date(limits=start.end) +
# Define Start and end times for the subset as R objects that are the time class
startTime <- as.Date("2011-01-01")
endTime <- as.Date("2012-01-01")
# create a start and end time R object
start.end <- c(startTime,endTime)
start.end
## [1] "2011-01-01" "2012-01-01"
# View data for 2011 only
# We will replot the entire plot as the title has now changed.
AirTempDaily_2011 <- ggplot(harMetDaily.09.11, aes(date, airt)) +
geom_point(na.rm=TRUE, color="purple", size=1) +
ggtitle("Air Temperature\n 2011\n NEON Harvard Forest") +
xlab("Date") + ylab("Air Temperature (C)")+
(scale_x_date(limits=start.end,
breaks=date_breaks("1 year"),
labels=date_format("%b %y")))
AirTempDaily_2011
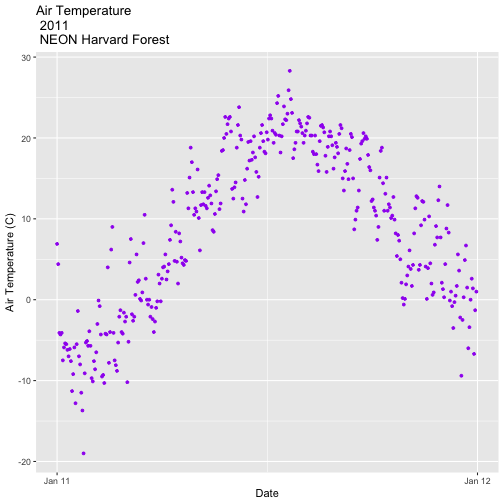
ggplot() Themes
We can use the theme() element to adjust figure elements.
There are some nice pre-defined themes that we can use as a starting place.
# Apply a black and white stock ggplot theme
AirTempDaily_bw<-AirTempDaily_1y +
theme_bw()
AirTempDaily_bw
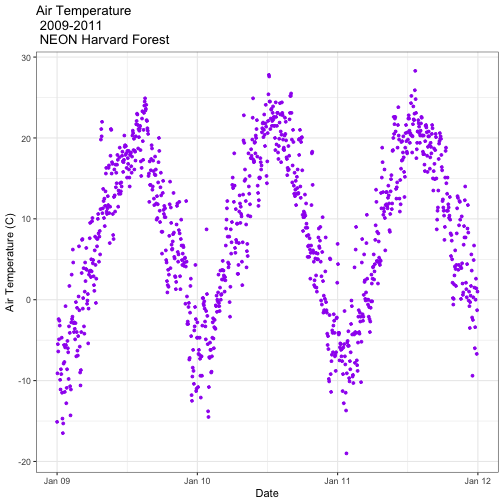
Using the theme_bw() we now have a white background rather than grey.
Import New Themes Bonus Topic
There are externally developed themes built by the R community that are worth
mentioning. Feel free to experiment with the code below to install ggthemes.
# install additional themes
# install.packages('ggthemes', dependencies = TRUE)
library(ggthemes)
AirTempDaily_economist<-AirTempDaily_1y +
theme_economist()
AirTempDaily_economist
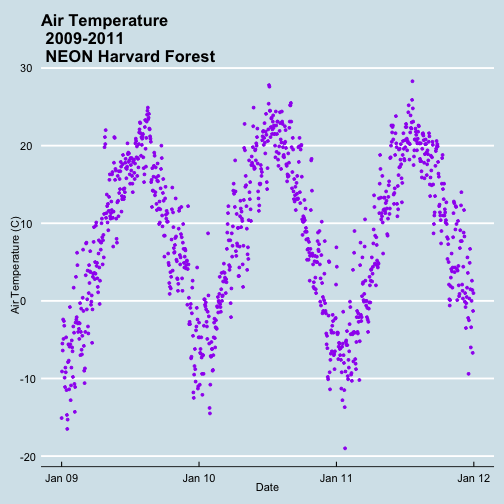
AirTempDaily_strata<-AirTempDaily_1y +
theme_stata()
AirTempDaily_strata
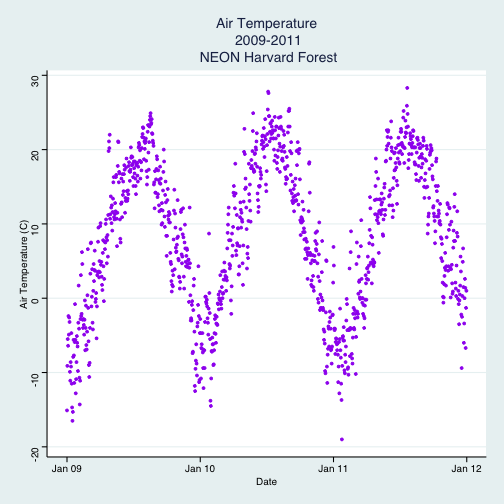
More on Themes
-
-
Customize ggplot Themes
We can customize theme elements manually too. Let's customize the font size and style.
# format x axis with dates AirTempDaily_custom<-AirTempDaily_1y + # theme(plot.title) allows to format the Title separately from other text theme(plot.title = element_text(lineheight=.8, face="bold",size = 20)) + # theme(text) will format all text that isn't specifically formatted elsewhere theme(text = element_text(size=18)) AirTempDaily_custom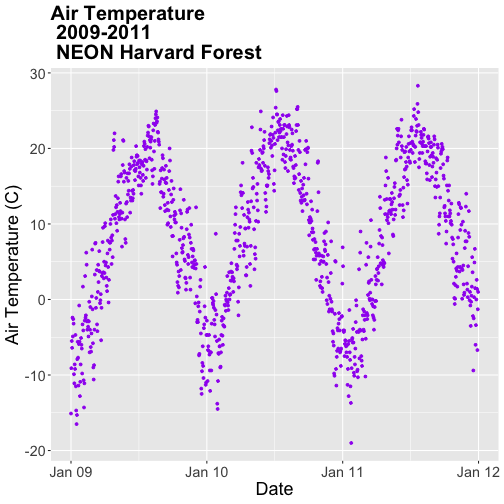 ### Challenge: Plot Total Daily Precipitation Create a plot of total daily precipitation using data in the `harMetDaily.09.11` `data_frame`.
### Challenge: Plot Total Daily Precipitation Create a plot of total daily precipitation using data in the `harMetDaily.09.11` `data_frame`.- Format the dates on the x-axis:
Month-Year. - Create a plot object called
PrecipDaily. - Be sure to add an appropriate title in addition to x and y axis labels.
- Increase the font size of the plot text and adjust the number of ticks on the x-axis.
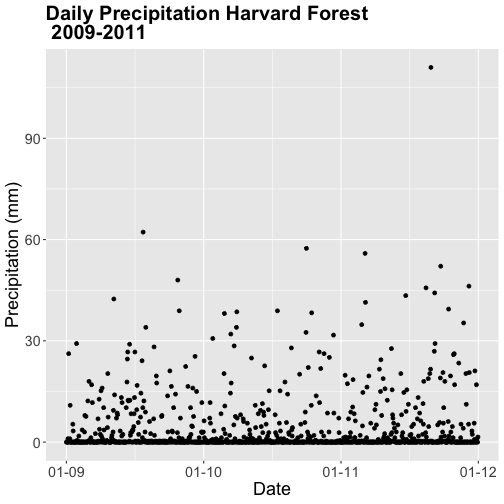
Bar Plots with ggplot
We can use ggplot to create bar plots too. Let's create a bar plot of total daily precipitation next. A bar plot might be a better way to represent a total daily value. To create a bar plot, we change the
geomelement fromgeom_point()togeom_bar().The default setting for a ggplot bar plot -
geom_bar()- is a histogram designated bystat="bin". However, in this case, we want to plot actual precipitation values. We can usegeom_bar(stat="identity")to force ggplot to plot actual values.# plot precip PrecipDailyBarA <- ggplot(harMetDaily.09.11, aes(date, prec)) + geom_bar(stat="identity", na.rm = TRUE) + ggtitle("Daily Precipitation\n Harvard Forest") + xlab("Date") + ylab("Precipitation (mm)") + scale_x_date(labels=date_format ("%b %y"), breaks=date_breaks("1 year")) + theme(plot.title = element_text(lineheight=.8, face="bold", size = 20)) + theme(text = element_text(size=18)) PrecipDailyBarA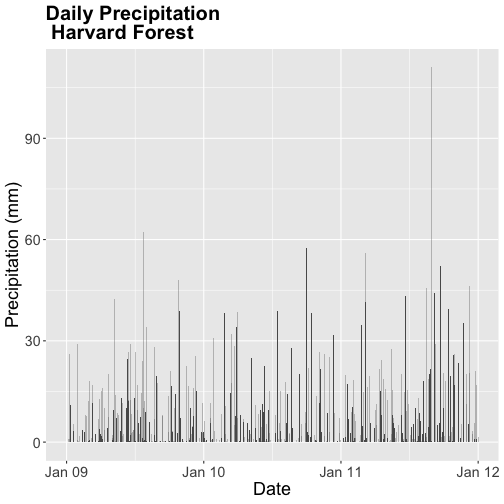
Note that some of the bars in the resulting plot appear grey rather than black. This is because R will do it's best to adjust colors of bars that are closely spaced to improve readability. If we zoom into the plot, all of the bars are black.
### Challenge: Plot with scale_x_data() Without creating a subsetted dataframe, plot the precipitation data for *2010 only*. Customize the plot with:- a descriptive title and axis labels,
- breaks every 4 months, and
- x-axis labels as only the full month (spelled out).
HINT: you will need to rebuild the precipitation plot as you will have to specify a new
scale_x_data()element.Bonus: Style your plot with a
ggthemeof choice.## Warning: Removed 729 rows containing missing values (position_stack).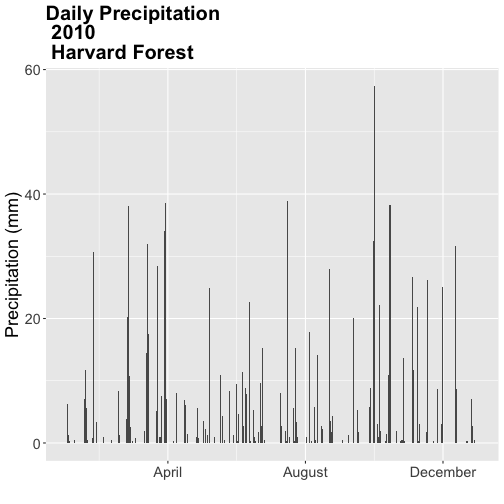
Color
We can change the bar fill color by within the
geom_bar(colour="blue")element. We can also specify a separate fill and line color usingfill=andline=. Colors can be specified by name (e.g.,"blue") or hexadecimal color codes (e.g, #FF9999).There are many color cheatsheets out there to help with color selection!
# specifying color by name PrecipDailyBarB <- PrecipDailyBarA+ geom_bar(stat="identity", colour="darkblue") PrecipDailyBarB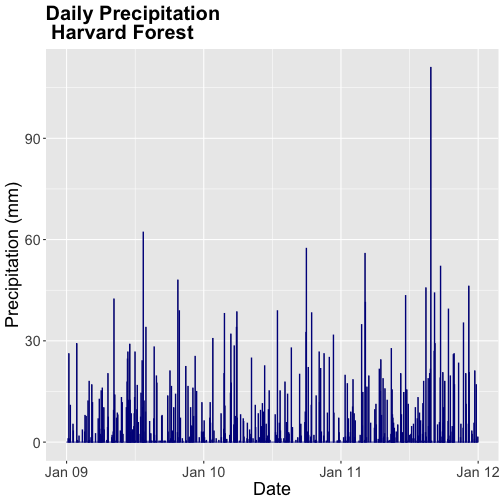 **Data Tip:** For more information on color, including color blind friendly color palettes, checkout the from Winston Chang's *Cookbook* *for* *R* site based on the _R_ _Graphics_ _Cookbook_ text.
**Data Tip:** For more information on color, including color blind friendly color palettes, checkout the from Winston Chang's *Cookbook* *for* *R* site based on the _R_ _Graphics_ _Cookbook_ text.Figures with Lines
We can create line plots too using
ggplot. To do this, we usegeom_line()instead ofbarorpoint.AirTempDaily_line <- ggplot(harMetDaily.09.11, aes(date, airt)) + geom_line(na.rm=TRUE) + ggtitle("Air Temperature Harvard Forest\n 2009-2011") + xlab("Date") + ylab("Air Temperature (C)") + scale_x_date(labels=date_format ("%b %y")) + theme(plot.title = element_text(lineheight=.8, face="bold", size = 20)) + theme(text = element_text(size=18)) AirTempDaily_line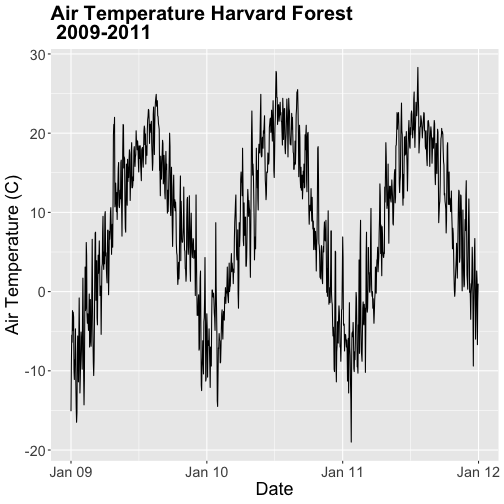
Note that lines may not be the best way to represent air temperature data given lines suggest that the connecting points are directly related. It is important to consider what type of plot best represents the type of data that you are presenting.
### Challenge: Combine Points & Lines You can combine geometries within one plot. For example, you can have a `geom_line()` and `geom_point` element in a plot. Add `geom_line(na.rm=TRUE)` to the `AirTempDaily`, a `geom_point` plot. What happens?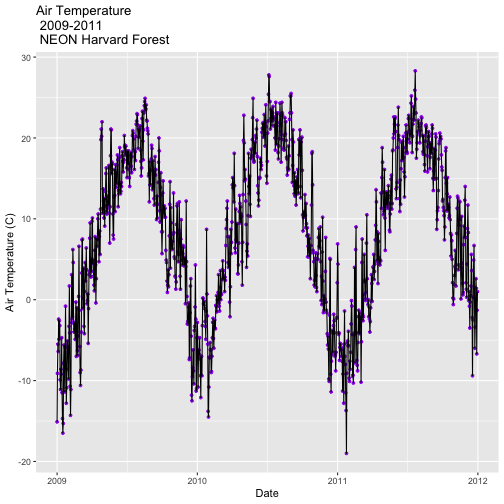
Trend Lines
We can add a trend line, which is a statistical transformation of our data to represent general patterns, using
stat_smooth().stat_smooth()requires a statistical method as follows:- For data with < 1000 observations: the default model is a loess model (a non-parametric regression model)
- For data with > 1,000 observations: the default model is a GAM (a general additive model)
- A specific model/method can also be specified: for example, a linear regression (
method="lm").
For this tutorial, we will use the default trend line model. The
gammethod will be used with given we have 1,095 measurements.**Data Tip:** Remember a trend line is a statistical transformation of the data, so prior to adding the line one must understand if a particular statistical transformation is appropriate for the data.# adding on a trend lin using loess AirTempDaily_trend <- AirTempDaily + stat_smooth(colour="green") AirTempDaily_trend ## `geom_smooth()` using method = 'gam' and formula 'y ~ s(x, bs = "cs")'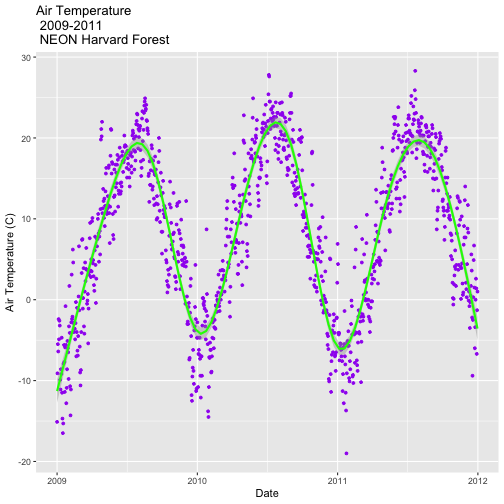 ### Challenge: A Trend in Precipitation?
### Challenge: A Trend in Precipitation?Create a bar plot of total daily precipitation. Add a:
- Trend line for total daily precipitation.
- Make the bars purple (or your favorite color!).
- Make the trend line grey (or your other favorite color).
- Adjust the tick spacing and format the dates to appear as "Jan 2009".
- Render the title in italics.
## `geom_smooth()` using formula 'y ~ x'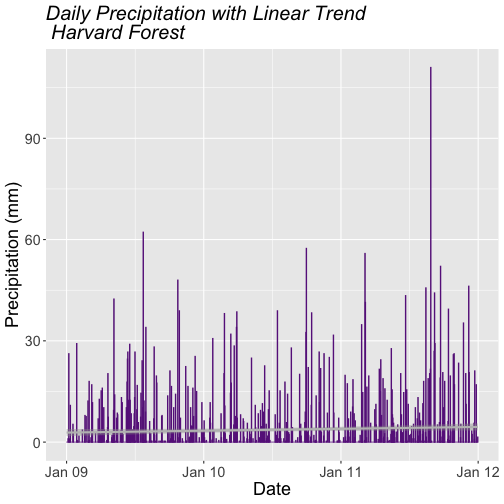 ### Challenge: Plot Monthly Air Temperature
### Challenge: Plot Monthly Air TemperaturePlot the monthly air temperature across 2009-2011 using the
harTemp.monthly.09.11data_frame. Name your plot "AirTempMonthly". Be sure to label axes and adjust the plot ticks as you see fit.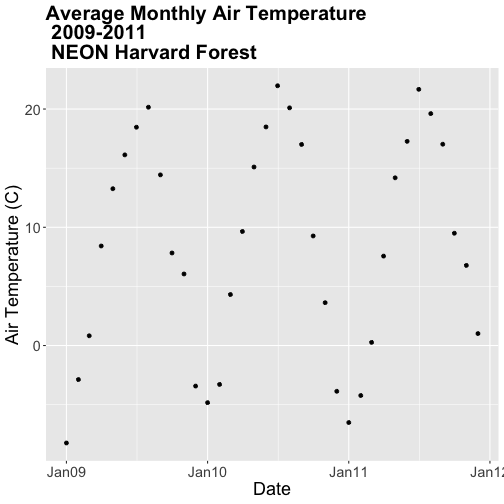
Display Multiple Figures in Same Panel
It is often useful to arrange plots in a panel rather than displaying them individually. In base R, we use
par(mfrow=())to accomplish this. However thegrid.arrange()function from thegridExtrapackage provides a more efficient approach!grid.arrangerequires 2 things:- the names of the plots that you wish to render in the panel.
- the number of columns (
ncol).
grid.arrange(plotOne, plotTwo, ncol=1)Let's plot
AirTempMonthlyandAirTempDailyon top of each other. To do this, we'll specify one column.# note - be sure library(gridExtra) is loaded! # stack plots in one column grid.arrange(AirTempDaily, AirTempMonthly, ncol=1) ### Challenge: Create Panel of Plots
### Challenge: Create Panel of PlotsPlot
AirTempMonthlyandAirTempDailynext to each other rather than stacked on top of each other.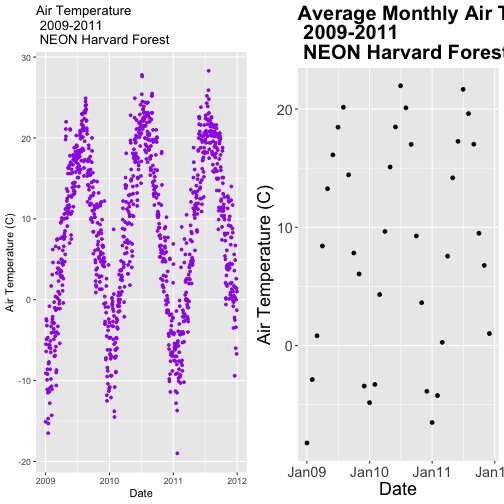
Additional ggplot2 Resources
In this tutorial, we've covered the basics of
ggplot. There are many great resources the cover refiningggplotfigures. A few are below:- ggplot2 Cheatsheet from Zev Ross:
- ggplot2 documentation index:
- Format the dates on the x-axis: